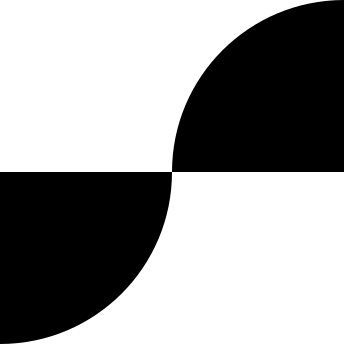About
This guide explains the process of re-activating app users who were previously deactivated. You can also review the current deactivated app users.
Before You Begin
You must have administrator privileges on the Sanas admin portal to modify these settings.
Procedure
Log in to the Sanas admin portal using your credentials or the Single Sign-On (SSO) option.
From the left-side navigation menu, click Users, then select the App Users tab.
.png?sv=2022-11-02&spr=https&st=2025-04-04T15%3A18%3A50Z&se=2025-04-04T15%3A29%3A50Z&sr=c&sp=r&sig=%2BNcwJWdeImvMEkNrqoaG9QcQCzGt74SY2sTOBdr%2FAT4%3D)
Click the three-dot menu and select View Deactivated Users.
.png?sv=2022-11-02&spr=https&st=2025-04-04T15%3A18%3A50Z&se=2025-04-04T15%3A29%3A50Z&sr=c&sp=r&sig=%2BNcwJWdeImvMEkNrqoaG9QcQCzGt74SY2sTOBdr%2FAT4%3D)
Select the checkbox next to the user you wish to reactivate. You can select multiple users for bulk reactivation.
Tip: Select the checkbox at the top to select all users in the list.
After selecting the users, click Activate.
.png?sv=2022-11-02&spr=https&st=2025-04-04T15%3A18%3A50Z&se=2025-04-04T15%3A29%3A50Z&sr=c&sp=r&sig=%2BNcwJWdeImvMEkNrqoaG9QcQCzGt74SY2sTOBdr%2FAT4%3D)
In the pop-up message, click Activate to confirm your action.
.png?sv=2022-11-02&spr=https&st=2025-04-04T15%3A18%3A50Z&se=2025-04-04T15%3A29%3A50Z&sr=c&sp=r&sig=%2BNcwJWdeImvMEkNrqoaG9QcQCzGt74SY2sTOBdr%2FAT4%3D)
FAQs
Where are the reactivated users mapped?
Answer: Reactivated users are automatically mapped back to the original team they were part of before deactivation.
Support
Need help? get in touch with our Support Team for assistance.
FAQ
What is the purpose of this guide?
This guide explains the process of re-activating app users who were previously deactivated and allows you to review the current deactivated app users.
Do I need special permissions to reactivate users?
Yes, you must have administrator privileges on the Sanas admin portal to modify these settings.
How do I log in to the Sanas admin portal?
You can log in using your credentials or the Single Sign-On (SSO) option.
Can I reactivate multiple users at once?
Yes, you can select multiple users for bulk reactivation.
What happens to reactivated users?
Reactivated users are automatically mapped back to the original team they were part of before deactivation.
Is there a confirmation step when reactivating users?
Yes, after selecting the users, you will need to confirm your action in a pop-up message.